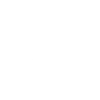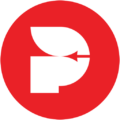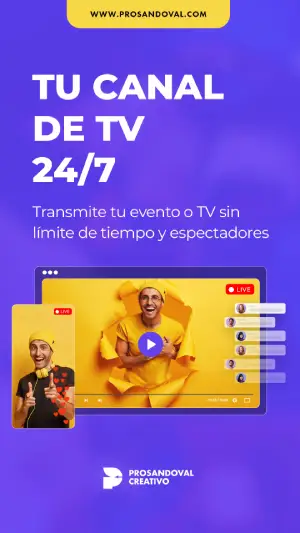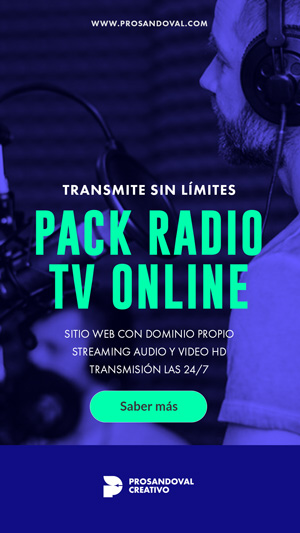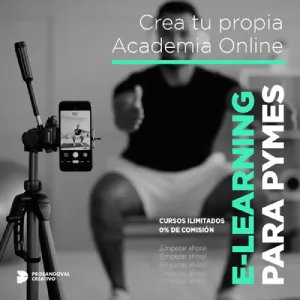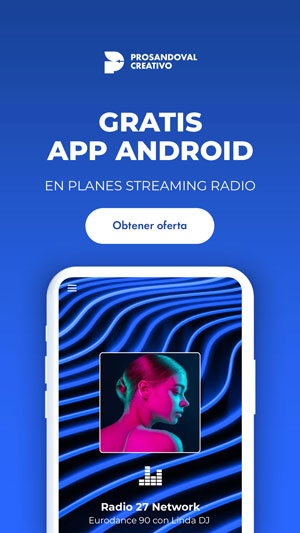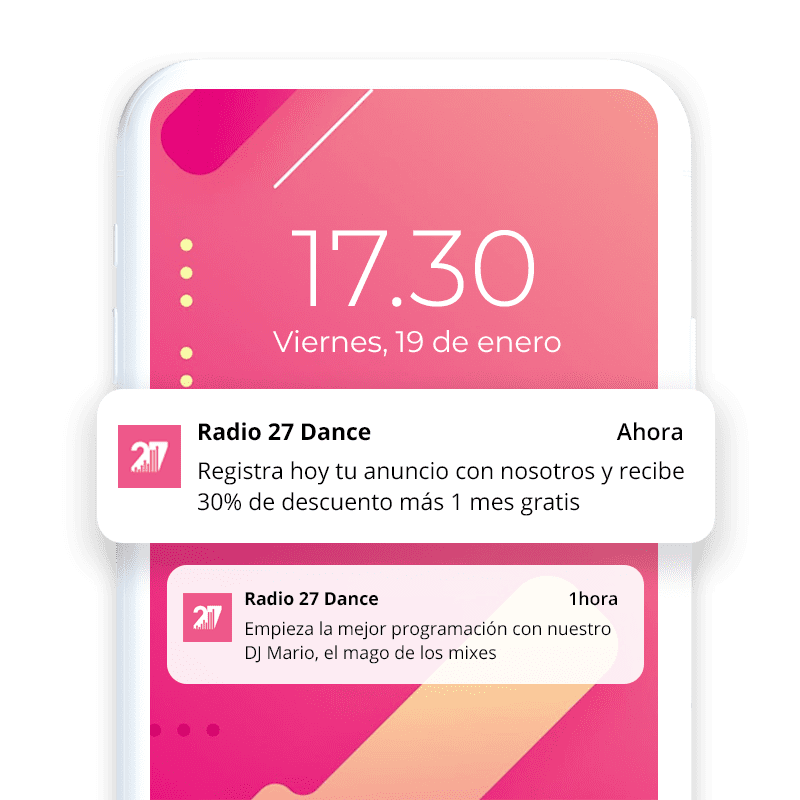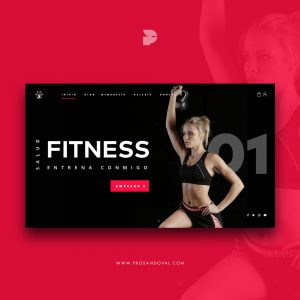Busca un tutorial paso a paso que le muestre ¿Cómo instalar WordPress en cPanel? desde cero, pero sigue encontrando recursos que abordan todos los métodos, excepto el que necesita. En esta publicación, aprenderás la forma más sencilla de instalar un CMS WordPress.
Sin duda alguna aprenderá cómo instalar WordPress en cPanel de hosting tradicional, mediante la aplicación Softaculous, y nombraremos los proveedores de alojamiento populares como A2 Hosting y Banahosting. ¡Sigue nuestra guía para tu CMS y estará listo para usar en minutos! en el diseño web de tu negocio. Empezamos
¿Cómo instalar WordPress en CPanel con Softaculous?
Decidiste comenzar tu propio sitio web o blog, ahora es el momento de arremangarse y ponerse a trabajar instalando WordPress.
Afortunadamente, muchos de los populares hosts de WordPress (recomendamos A2hosting) ofrecen alguna forma de instalación simplificada o incluso automática.
Si has llegado hasta aquí y no tienes todavía tu hosting te invitamos a revisar esta guía para que contrates ahora y sigas con el presente contenido ¿Cómo comprar hosting paso a paso?
Si está utilizando un plan de alojamiento de WordPress “compartido”, es muy probable que su host use CPanel.
Paso 1. Acceder al CPanel de su hosting
Desafortunadamente, la forma de llegar a CPanel no está estandarizada en la web. Diferentes hosts acceden de manera diferente. Entonces, antes de que pueda hacer algo, necesita descubrir cómo acceder al CPanel de su host.
El método más fácil es encontrar los correos electrónicos que le envió su proveedor de alojamiento cuando se registró en su cuenta. Entre otros datos valiosos, la URL de su CPanel estará en uno de esos correos electrónicos iniciales.
Pero si no puede encontrar el correo electrónico correcto, no se preocupe. Simplemente busque en Google el nombre de su proveedor de alojamiento web y “cPanel login”. Eso debería hacer el truco.
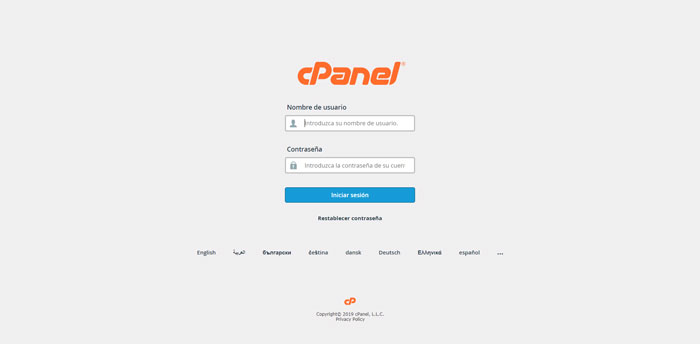
Paso 2. Conozca el escritorio de CPanel
El panel principal de cPanel puede ser un poco intimidante. Puede tener siguiente la apariencia:
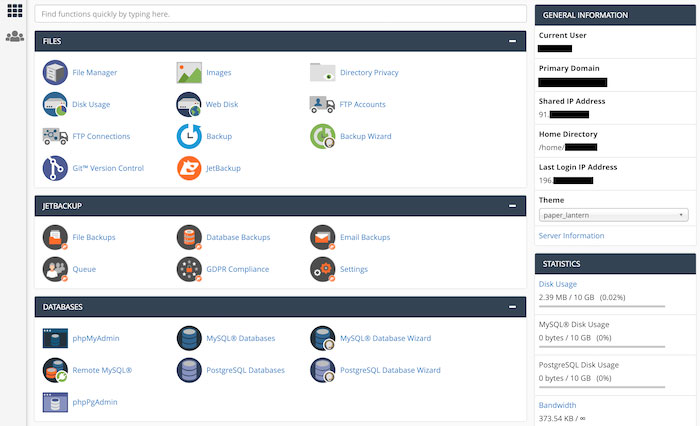
No tiene que entender todo lo que cPanel tiene para ofrecer. Estamos aquí para hacer una cosa: aprender a instalar WordPress.
Para eso, busquemos las herramientas de instalación de cPanel, que generalmente se encuentran cerca de la parte inferior de la página. Su host podría estar utilizando cualquiera de los siguientes instaladores: Softaculous, Fantastico, QuickInstall o MOJO Marketplace.
Nos centraremos en Softaculous ya que es el más popular. Pero no se preocupe si su hosting usa un instalador diferente. Si bien las interfaces específicas pueden ser un poco diferentes, la idea detrás de cada instalador es la misma.
Además, todos te piden el mismo conjunto de datos e entradas.
Paso 3. Cómo instalar WordPress usando Softaculous
Para comenzar, busque la sección Softaculous en cPanel.
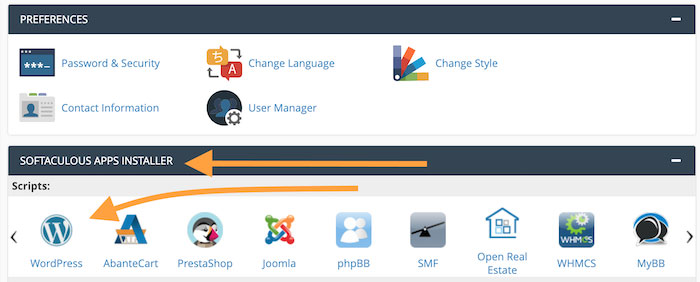
Haz clic en el logo de WordPress. La herramienta de instalación se abrirá:
Haga clic en el botón Instalar ahora para comenzar el proceso de instalación. Softaculous solo necesita un puñado de detalles de usted. Estos son los campos a los que debe prestar especial atención:
- “Elija la versión que desea instalar”: busque siempre la versión más reciente disponible.
- “Elegir protocolo” – “https: //” es la opción preferida por Google.
- “Elegir dominio”: déjelo sin cambios si solo tiene un dominio asignado a su servidor; Si tiene más de un dominio, seleccione el deseado para esta instalación.
- “En el directorio”: déjelo en blanco si desea instalar WordPress en el directorio principal de su nombre de dominio (lo que hace la mayoría de las personas).
- “Seleccionar complementos”: opcional (pero como regla general: cuantos menos complementos, mejor).
Así es como se ve el formulario:
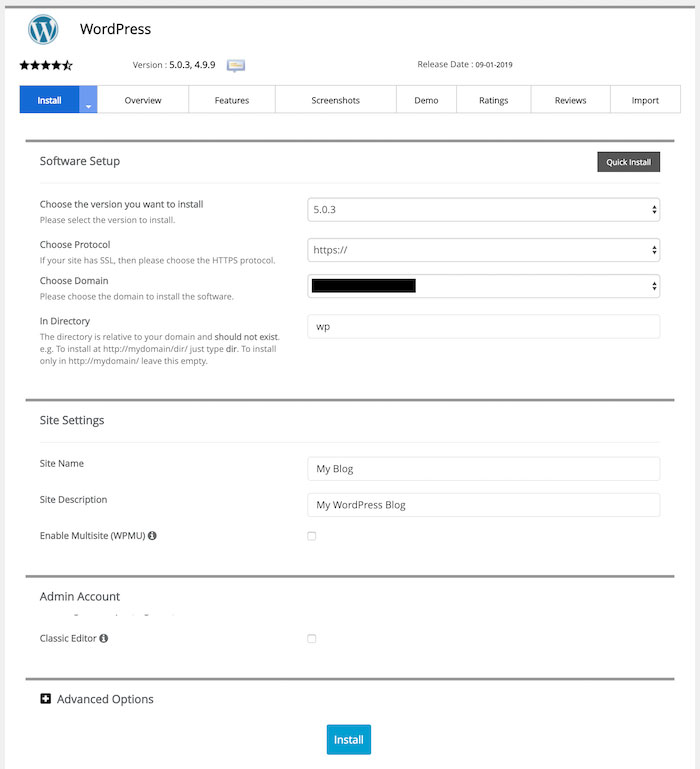
Deberá agregar el nombre y la descripción del sitio. Estos detalles no son permanentes y puede cambiarlos más tarde desde su panel de administración de WordPress.
Después de eso, se le pedirá que proporcione un nombre de usuario, contraseña y dirección de correo electrónico para crear credenciales para su área de administración de WordPress. Puede usar el generador de contraseñas de Softaculous para agregar una contraseña segura.
Sin embargo, no hay una regla dada para establecer el nombre de usuario o contraseña. Usted es libre de seleccionar un nombre de usuario de su elección y una contraseña que pueda recordar fácilmente.
Le recomendamos que mantenga una contraseña segura, para que su sitio permanezca protegido de los piratas informáticos.
Haga clic en Instalar para continuar. Cuando finalice el proceso, Softaculous le mostrará una pantalla de confirmación final junto con enlaces a su panel de WordPress. Ten presente que esta información es de mucha importancia cuando necesites acceder de vez en cuando a tu sitio web por lo que te recomendamos lo guardes en un lugar seguro.
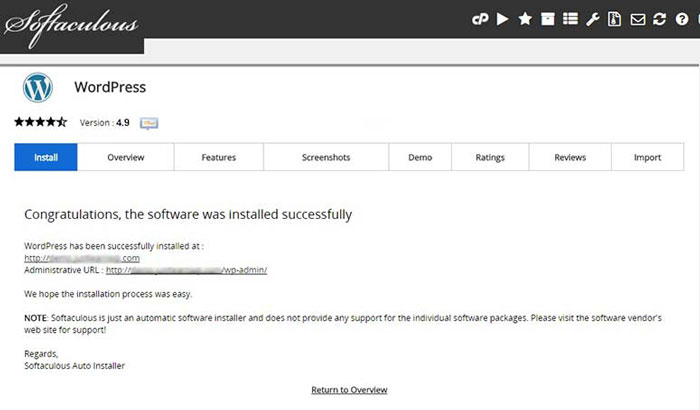
¡Y eso es todo! WordPress instalado usando cPanel. Ahora necesitas darle vida a tu sitio web con imágenes, colores, tipografía, etc. para eso te invitamos a leer nuestro siguiente artículo ¿Cómo personalizar WordPress?
Conclusión
La instalación de WordPress en cPanel, como se mencionó al inicio de este artículo, es un proceso bastante sencillo y en cuestión de minutos lo tendrás instalado, pero conocer el cómo, el dónde y la forma de hacerlo más fácil sirven de guía para quienes empiezan a usar este CMS para sus proyectos web y no quieren tener errores o problemas en el proceso.
Permítanos ayudarlo a desarrollar una solución de sitio web efectiva para su negocio, hecha a la medida de sus potenciales clientes. Empieza hoy con nuestra asesoría de cortesía. Contáctanos.
Siéntase libre de hacernos saber sus comentarios. Si quieres ser unos de los primero en recibir noticias o recursos de diseño web y gráfico, suscríbete gratis a nuestra lista de e-mails para recibir contenido exclusivo. Recuerda que también puedes seguirnos en Facebook, Instagram, Twitter para que estemos siempre conectados.
Si crees que este post puede ayudar a emprendedores, pequeñas o grandes empresas, te invitamos a que lo compartas, y por favor déjanos un comentario, nos interesa saber mucho tu opinión sobre este tema.